Sebelum kita memulai Cara Install Printer Mesin Fotocopy di Windows 7, ada baiknya kita persiapkan dulu perangkat2 yang diperlukan seperti
- Komputer/Laptop yang sudah terintegrasi dengan LAN kalau belum anda bisa membeli ‘LAN Card’ yg banyak dijual.
- Kabel ‘LAN type Cross’ jika hanya dihubungkan dengan 1 PC dan type Stright jika anda memakai Modem
- Dan jangan lupa Driver Fotocopy nya
Oke untuk Cara Install Printer Mesin Fotocopy di Windows 7 ini pertama yang harus kita lakukan adalah Setting IP Address yang ada pada komputer yang sudah terpasang Windows 7 caranya :
TAHAP PERTAMA.
1. Tekan Start kemudian klik Control Panel
2. Pilih ‘Network and Internet’
3. Pilih ‘Network and Sharing center’
4. Pilih ‘Change Adapter Settings’
5. Klik 2 kali ‘Local Area Connection’
6. Setelah itu pada tab Networking klik ‘Internet Protocol Version 4 (TCP/IPv4)’ kemudian klik ‘Properties’
7. Setelah properties terbuka pada tab General pilih ‘Use the following IP address’ dan isikan IP address, Subnet Mask, dan terakhir Default Gateway seperti contoh gambar dibawah ini
Oke tahap konfigurasi IP address pada komputer sudah selesai. Sekarang kita lanjutkan pada,
Oke untuk Cara Install Printer Mesin Fotocopy di Windows 7, pada tahap kedua ini kita akan mengkonfigurasikan IP address di Mesin Fotocopy Multifunction seperti contoh pada iR
Canon iR5000, iR6000, iR6020, iR5020, iR5050, iR5055, iR5065, iR5075,
iR4570,iR5570, iR6570, iR3030, iR3045, iR3225, iR3230, iR3235, iR3245,
iR7200, iR8500 dan masih banyak lagi type lainnya yang pada dasarnya hampir sama dalam cara mengisi ip addressnya yaitu:
Tekan tombol bintang (Additional Functions)
- Pilih ‘System Setting’
- Pilih ‘Network Setting’
- Pilih TCP/IP Setting
Selanjutnya isikan setingannya seperti dibawah ini:
- IP: 192.168.1.5
- Subnet Mask : 255.255.255.0
- Gateway Address: 192.168.1.1
- Selanjutnya tekan ‘DONE’ beberapa kali sampai ke tampilan menu awalnya ‘Ready To Copy’
- Kemudian tekan tombol ON/OFF di panel tunggu beberapa saat matikan saklar ‘POWER’
TAHAP KETIGA.
Oke kita lanjutkan lagi pembahasan ‘Cara Install Printer Mesin Fotocopy di Windows 7’ tahap ketiga ini yaitu:
- Pemasangan kabel LAN untuk menghubungkan Mesin Fotocopy Canon Digital dengan Komputer atau Notebook
- Setelah terpasang hidupkan Mesin Photocopy anda
- Test Koneksi perangkat anda
Test apakah Mesin Photocopy Sebagai Printer anda sudah terhubung dengan perangkat Komputer? Caranya:
- Tekan tombol ‘Start”
- Ketikan “CMD” pada kotak “Search Programs and Files” kemudian Enter
- Ketikan alamat IP Address mesin fotocopy anda (IP: 192.168.1.5) seperti ini “ping 192.168.1.5” tanpa tanda petik ya?
- Jika keluar tampilan “Reply From 192.168.1.5” pertanda usaha anda untuk mengkoneksikan fotocopy dengan komputer tidak sia-sia and selamat.
Sumber Bacaan : disini
 22.28
22.28
 Kang Wahyu Aja
Kang Wahyu Aja
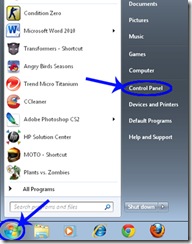


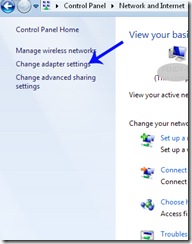



 Posted in
Posted in 










0 komentar:
Posting Komentar