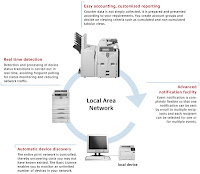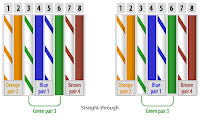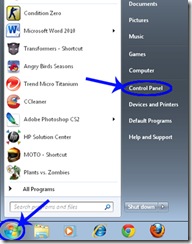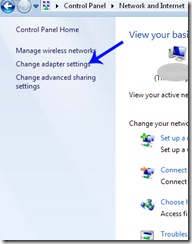Cara Menghubungkan Mesin Fotocopy Canon dengan komputer,
Canon Image Runner atau sering disebut dengan IR biasanya sudah
dilengkapi dengan Card atau Perangkat Printer [Eternet Card] berikut ini
cara menghubungkan mesin fotocopy ke Pc/Komputer atau Laptop/Notebook.
Oke ikuti langkah-langkah yang harus dilakukan untuk mengkoneksikan
mesin fotokopi dengan computer dibawah ini:
Sediakan Kabel UTP/data. dengan model conector Rj-45 susunan type cros.


Jika mesin dihubungkan langsung dengan Pc atau Laptop gunakan type
cross, tetapi jika mesin dihubungkan dengan perangkat tambahan seperti
Hub/Swicth gunakan type straight.
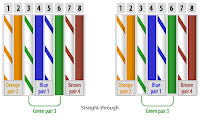
Jika semua sudah disediakan mulai setting IP address pada mesin.
Kemudian setting IP pada Pc atau Laptop selesai setting IP pada mesin
dan komputer, hubungkan kabel UTP antara mesin dengan kompueter,
pastikan dikomputer tersedia LAN card agar kedua device ini bisa
terhubung.
Setelah dipasang kita mulai menguji komunikasi antara mesin dengan
komputer lakukan langkah berikut. klik start – run – ketik pada kotak
run CMD lalu enter, jika sudah benar maka akan muncul layar Dos
Promt/layar hitam dos ketikkan IP mesin 1alu enter. jika pemasangan
kabel sudah benar atau settingan IP pada mesin dan komputer maka akan
muncul pesan Replay.
Kemudian lanjutkan dengan install driver printer pada Pc atau Laptop,
kemudian langkah terakhir klik kanan pada driver yang sudah selesai
diinstal pilih properties klik pada tab Port- klik
addport-pilih-standartTCP/IP port-klik newport – nex -muncul kotak
ketikkan ip address mesin contoh diatas ip mesin 192.168.10.1 lalu next –
ok tutup semua dialog driver lalu klik Print Test Page jika semua sudah
benar maka keluarlah hasil cetak dari print.
Cara Input IP Address Pada Mesin
1. Tekan tombol “Aditional Function “
2. Sistem setting
3. Network setting
4. TCP/IP setting
5. IP address setting
6. Masukkkan IP address Mis : 192.168.10.1
7. Selesai.
Cara Mengkoneksikan Dengan Menggunakan kabel LAN :
1. Beli kabel LAN yang tipe cross
2. Tancapkan kabel tersebut pada port RJ45 mesin fotocopy dan pada port LAN komputer
3. Instal LAN card di komputer
4. Instal driver
5. Buat port komputer dengan IP 192.10.1.3, netmask : 255.255.255.0
6. Seting port mesin fotocopy : IP 192.10.1.2, netmask : 255.255.255.0
7. Dari komputer run: ping 192.10.1.2 kalo status gagal 0, berarti sudah terkoneksi.
 19.15
19.15
 Kang Wahyu Aja
Kang Wahyu Aja

 Posted in
Posted in